|
To open this feature, select the "Quick-Find, Merge Plain Text Files" menu item from the main window.
Use this feature to merge plain text files (plain text file types include *.html, *.htm, *.txt, *.php and many others. You can edit plain text files in any plain text editor, for example, Microsoft Notepad).
Check the "Write Over Original" check box if you wish to write over the original merged file if it already exists.
Check the "Delete Originals" check box to delete the original plain text files after a sucessful merge. If this is not checked then the these files will not be deleted.
Click the "Start" button to start the operation that you have selected.
Click the "Close" button to close the window and return to the main window.
|
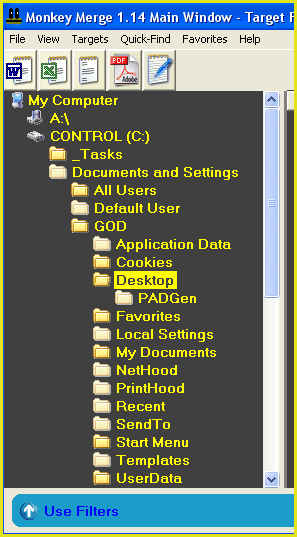

 Update
Update