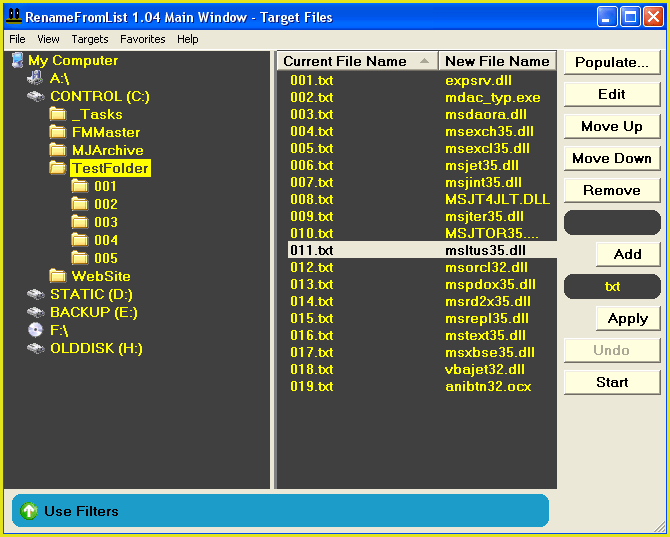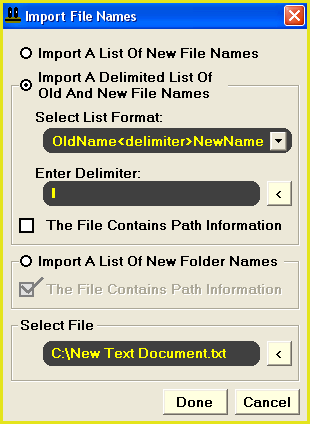|
|
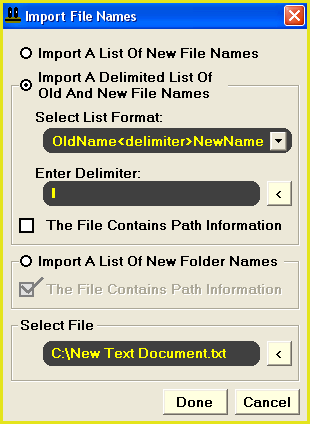
|
|
This will open the file import window. Use this window to indicate the location and format of the source plain text file that you wish to import and load it into the main window.
You can either import:
- A delimited list of old and new file names
- A list of new file names
- A list of new folder names
If you are importing a list of old and new file names, the names must be separated by some common character or string (delimiter).
A delimiter is a character or block of text, most commonly a tab character, that separates old and new file names. The delimiter will be the same throughout the file list.
If you are importing new file names only, these will be paired against files that currently exist.
If you are importing folder names, these folders will be created when you run the operation.
|
|
|
"Edit" Button: |
| Edit the currently selected new file name. The currently selected new file name will be the last entry that you highlighted (selected).
You can select entries by left clicking on them. If you need to select more than one entry then hold down the Ctrl key on your keyboard and left click on each entry that you wish to select.
You can also select a range of entries. Hold down the Shift key on your keyboard and left click on the first in entry the range that you wish to select. Then left click on the last entry that you wish to select.
You can select dynamically by using a combination of the above methods.
|
"Move Up" Button: |
| Move all selected (highlighted) new file names up by one position.
|
"Move Down" Button: |
|
Move all selected (highlighted) new file names down by one position.
|
"Remove" Button: |
|
Remove all selected (highlighted) new file names.
|
"Add" Button And "Insert" Text Box: |
|
Enter a new file name in the insert box and click on the "Add" button to add the new file name to the current list of new file names. This will add the entry above the last new file name that you selected.
|
"Apply" Button And "Extension" Text Box: |
|
Enter a new extension in the "Extension" text box. When you apply the extension (by clicking the "Apply" button) all new file name extensions will be changed to the extension that you enter here.
|
"Undo" Button: |
|
Click this button to undo the last renaming operation. Note that the undo feature only works for one step back.
|
"Start" Button: |
|
This will start the renaming operation. All files will be renamed to match the corresponding entries in the "New File Name" column. If you are creating new folders then this will start creating new folders from your folder list.
|
 Update
Update