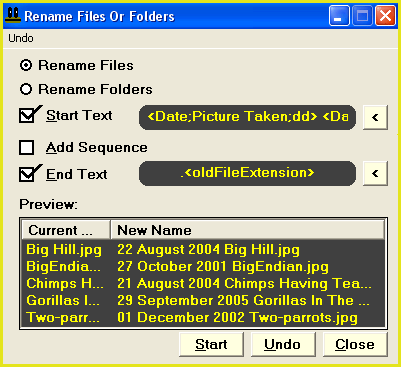You can use the "Rename" feature to do the following:
- Append text to the start or end of file names
- Append text to the start or end of file extensions
- Add file created, last accessed, date picture taken and modified dates
- Change file names
- Change file extensions
- Append folder name to file names
- Sequence file names
- Rename Folders
Rename Files | |||||||||||
| If you want to rename files then select this option. If you want to rename folders then select the "Rename Folders" option. | |||||||||||
Available Tags | |||||||||||
The following tags are availabe using the "Rename" feature:
| |||||||||||
Rename Folders | |||||||||||
| If you want to rename folders then select this option. If you want to rename files then select the "Rename Files" option. | |||||||||||
Start Text Check Box | |||||||||||
| Check this box to enter any text that you wish to appear at the start of every target file or folder name. You can enter text directly by typing it in. To enter special text (tags), click on the "..." button to the right of the box. This will open a pop-up menu. From here you can choose which tag you wish to enter. For example, you can enter <oldFileName> to represent the name of the file that is to be renamed (this may change for each target file) You can enter more than 1 tag in this section (for example, modified, last accessed and created dates and file name and extension tags) as well as text that you type in. | |||||||||||
Add Sequence Check Box | |||||||||||
| You can use these options to add a numeric sequence to your file names. This sequence will increase by 1 for each target file that is renamed. | |||||||||||
Align 0's Text Box | |||||||||||
| Enter the number of trailing zeros that you wish to appear in the filename. For example: 3 would create files with the sequence: 001.txt or 023.txt or 235.txt or 2356.txt etc. This box may be left blank. | |||||||||||
Start At Text Box: | |||||||||||
| Enter the number that you wish sequential file renaming to start at, for example: enter 3 for the first file to be 003.txt. | |||||||||||
Restart And Continue Options | |||||||||||
| If you are including files in sub folders then these options are enabled. Choose "Restart Sequence" to restart the sequence for each new folder. Choose "Continue Sequence" to continue the sequence from the last folder. | |||||||||||
End Text Box: | |||||||||||
| Check this box to enter any text that you wish to appear at the end of every target File or Folder name. You can enter text directly by typing it in. To enter special text (tags), click on the "..." button to the right of the box. This will open a pop-up menu. From here you can choose which tag you wish to enter. For example, you can enter ".<oldFileExtension>" to represent the extension of the file that is to be renamed (this may change for each target file) | |||||||||||
Preview Pane: | |||||||||||
| Preview's the first five files found in the main window. | |||||||||||
Start Button: | |||||||||||
| Click this button to begin renaming files or folders to conform to the patterns that you have defined in this window. | |||||||||||
Undo Button: | |||||||||||
| Opens a sub-menu of undo options. | |||||||||||
Close Button: | |||||||||||
| Closes the window and returns to the Main Window, taking no further action. | |||||||||||