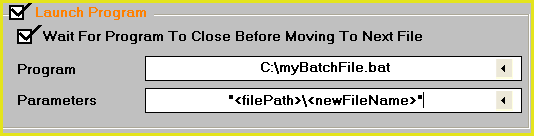Can I receive an email notification when a new file is received?
| |
You can set up FoldMonkey to send you an email when a new file is received/processed. You can optionally attach the new file to the email. Use the following instructions:
1.
|
Right click on the FoldMonkey icon and select "Run as administrator". Use the settings window to set up the operation as you require (For example, to select the folder to monitor, decide if you need files renamed and or archived).
|
2.
|
Check the "Launch Program" check box.
|
3.
|
Check the "Wait For Program To Close Before Moving To Next File" check box.
|
4.
|
Enter the following information in the "Launch" section:
Program: C:\myBatchFile.bat
Parameters: "<filePath>\<newFileName>"
Note: Include the quote marks when entering the above information.
The Launch section should now look like this:
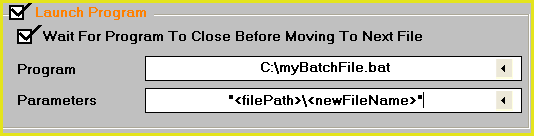
Note that if you have used the "Archive" section of FoldMonkey to move the file, you would have to change the "<filePath>" tag above to reflect the new location of the file.
|
5.
|
To perform the emailing operation, you will need a command line email utility. This tutorial uses sendEmail provided by http://caspian.dotconf.net.
You will need to download this utility. Once downloaded, you will need to place the file "sendEmail.exe" somewhere on your command path. For example, copy or move the file your "C:\Windows" folder.
|
6.
|
Create a batch file C:\myBatchFile.bat
You can use notepad or any other plain text editor to create and save the batch file. The batch file should contain the following code (you can copy and paste from below):
|
7.
|
You will need to edit the above script as required.
For example, replace fromtest@test.com with the from email address that you would like to use.
Replace totest2@test.com with the recipient email address (for example, your email address).
Edit the subject line and message body as required. Be sure to keep the encompassing quote marks and do not include quote marks or special characters such as new lines as part of the subject or message body.
You will need to replace the smtp server name with the name of your smtp server (the smtp server that you use to send email). You can find your smtp server name by contacting your internet service provider or if you use an email client such as outlook, you can find this information in the "Tools/Accounts/Properties" section (or similar).
Note that the above script is designed to email you a new file notification. It will also email the new file as an email attachment. If you do not wish to receive the attachment, delete the code: "-a %1" in the above script.
If your smtp server requires authentication by means of a username and password, you can enter these using the -xu and -xp switches. You should try it without username and password first.
|
8.
|
Save and close the batch file.
|
You are now ready to start scanning. Click the "Start To Monitor" button. Each new file found will be emailed to you.
Important Note: When the sendMail utility is used for the first time, you will need to clear it for passage through your firewall. Your firewall may ask you if you will permit this utility access to the internet. If you deny sendMail access to the internet, it will not be able to send any emails.
|
|