Insert Space Before All Capital Letters
The following tutorial will teach you how to insert a space character before all capital letters in file names.
For example, you have files named like: "MyArtistName - MyTitle.mp3" and you want to rename these to: "My Artist Name - My Title.mp3"
This tutorial will use the replace feature of FileMonkey to insert a space before every capital letter in a file name and then use the trim feature to remove the extra leading space that is inserted at the start of each file name.
You may need to manually edit some file names after the operation checking for instances of 2 or more capital letters together that you wish to keep together as these will have been separated when the operation completes.
We recommend that you back up your files first just in case this operation does not go as planned.
1. | Target your files. Click HERE for a targeting tutorial. |
2. | Once you have targeted your files, select the "Quick-Find / Replace" menu item from the main window. |
3. | The search and replace window should now be open (Fig 1)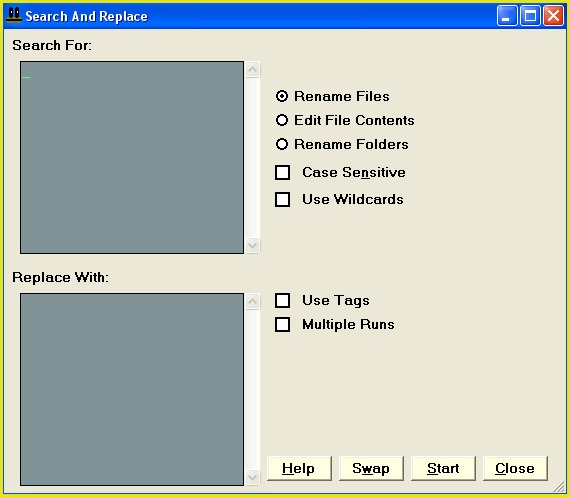 |
4. |
Next, tick the "Multiple Runs" tick box. Then, click on the "Load Runs..." button. 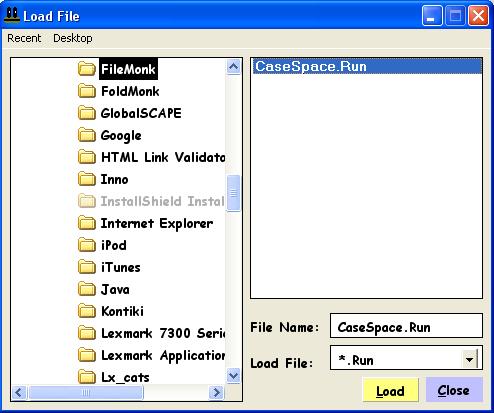 |
5. |
This will open the load file dialogue box (Fig 2). Use this box to navigate to the folder that FileMonkey is installed in (This is usually something like: C:\Program Files\FileMonk) Select the file "Case Space.run" and click the "Load" button. |
6. |
You will notice that 27 runs have been loaded into the replace window (1 for each letter of the alphabet and an extra one to remove double spaces). This part of the operation will insert a space before every capital letter in your file names. Click on "Start" to start the operation. Once the operation is complete, close the results window and close the replace window. |
7. |
You will notice that now, all capital letters have a space character before them. You will also notice that if your file names previously started with a capital letter, they now start with a space. You will need to target your files again to account for this before proceding to the next step. In the main window, click on the "Use Filters" up arrow at the bottom left corner. Next, tick the "File Pattern" tick box and enter a pattern of " *" (without encompassing quote marks, note the space character before the asterisk character). Now you have targetted all files with names that start with a space character. |
8. |
Next, select the "Quick-Find/Trim" menu item. This will open the truncate window. |
9. |
Set up the truncate window as shown below: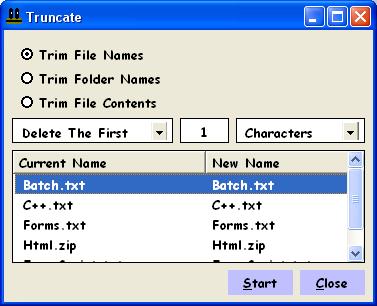 |
10. |
Click the start button to start the operation. |
11. |
All files should now be renamed with the desired format. You may need to manually go through some files searching for occurrences of 2 or more capital letters that were previously together. |